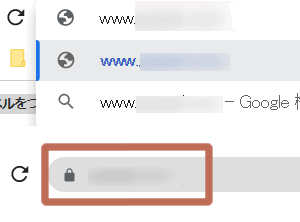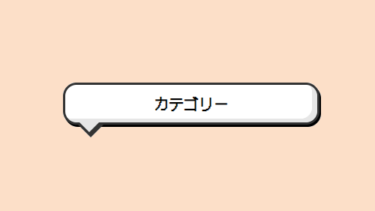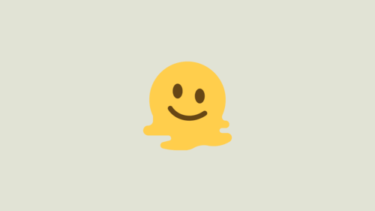ムームードメイン ![]() で独自ドメインを取り、レンタルサーバのロリポップ!
で独自ドメインを取り、レンタルサーバのロリポップ! ![]() と紐付けし、https化しました。
と紐付けし、https化しました。
ドメインは複数個所持済み、ロリポップは契約済です。何回この作業をしても一部忘れているので(笑)備忘録として残します。
この記事の目次
ドメイン取得の前に
「ドメイン」とは、hogehoge.comみたいなWebサイトのURLであり、インターネット上の住所でもあります。(参考:ムームードメイン)

「1円から」「無料ドメイン」みたいなドメインに飛びつくのは危険!
ドメインは1年毎の更新料があります。1年以上使う場合はまず更新料を確認しましょう。
更新料を調べる
🔗ムームードメイン ![]() に行き、上部メニューの「価格一覧」を押します。
に行き、上部メニューの「価格一覧」を押します。

更新料で並び替え
「取得(1年目の金額)」と「更新(2年目からの金額)」の横にある三角で並べ替え、安いドメインをメモします。お金に余裕がある方はこの工程を飛ばして下さい。笑
2022年3月現在、ムームードメイン ![]() での2年目からの更新料は1089円~になっています。
での2年目からの更新料は1089円~になっています。
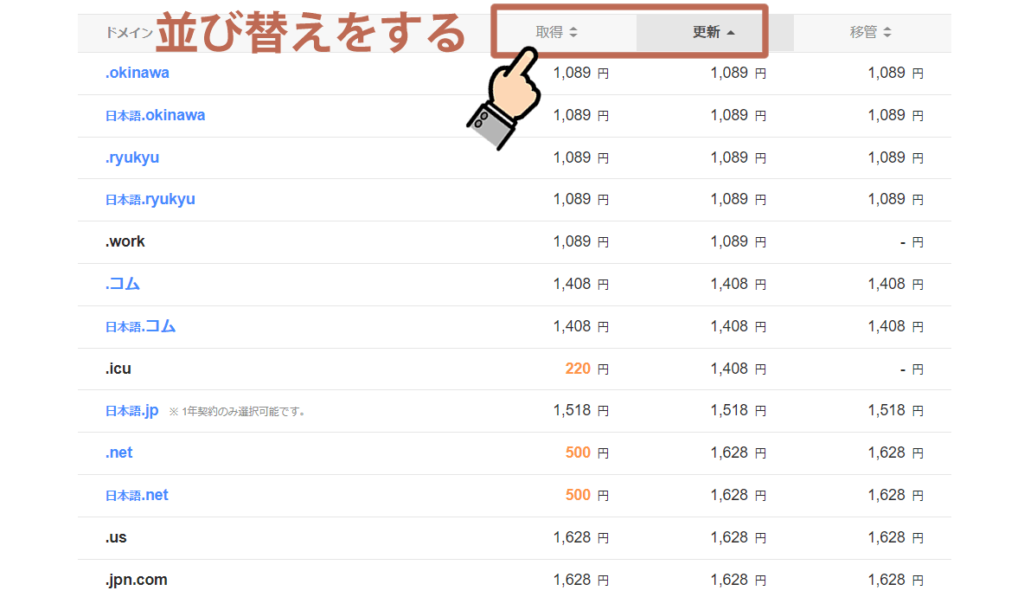
取得(1年目の金額)で並び替え
一年だけのお試し運用なら取得の列で並び替えます。気軽に始められて良いですね。私は実験用に安いドメインを買ってます。
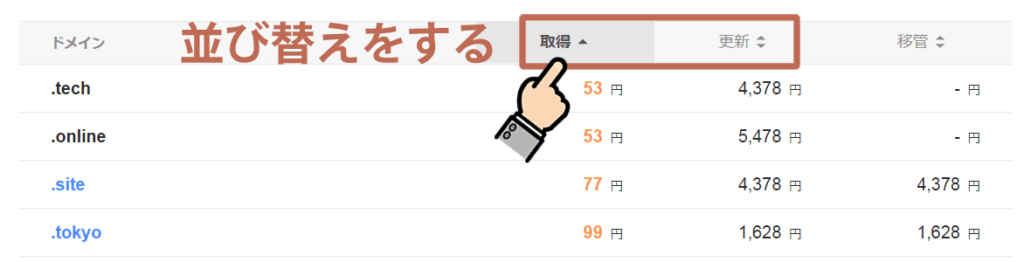
ヨシ
上の表のonlineドメインの場合、一年目は53円、2年目は4378円になります。1年契約は53円、2年契約だと53+4378=4431円です。
ドメイン検索
お好きな文字列を検索しましょう!
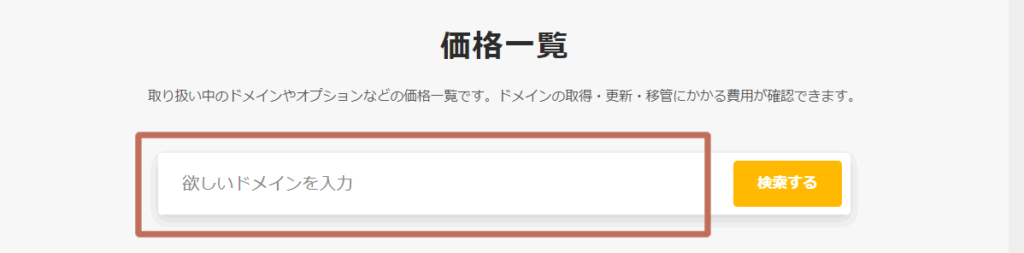
空きドメインを探す
カートに追加ボタンが表示されているドメインは購入可能です。ひとつ絞りたいけれど、どのドメインにしよう???って方は🔗URL占いなんかもおすすめ。
ヨシ
私のおすすめはポピュラーで更新料が安い「.net」「.com」です。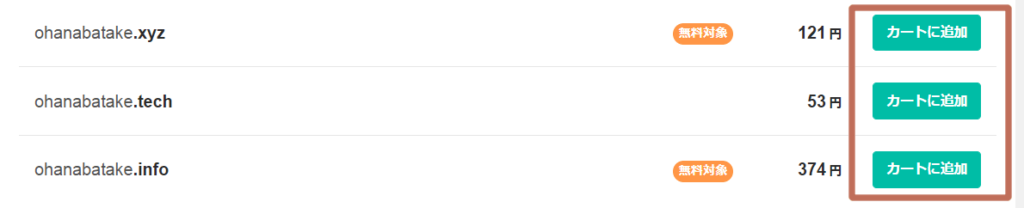
ドメインが決まったらカートに追加ボタン ➡ お申し込みへボタンを押します。ムームードメインを初めて利用する方はこの後、新規登録をします。
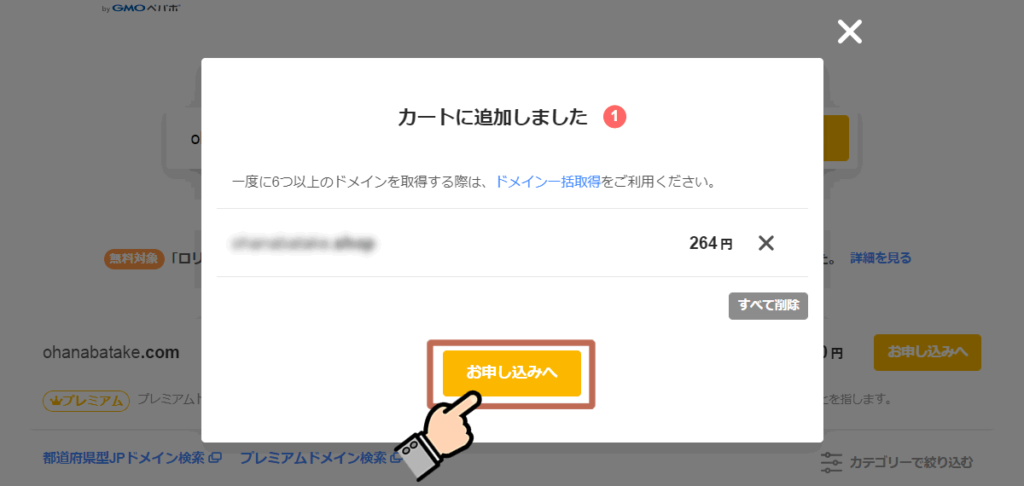
ドメインの申込み手続き
1. ドメイン設定 ネームサーバー(DNS)をロリポップ!にする。
2. レンタルサーバー無料お試し 既にロリポップ!で契約しているので外しました。
3.有料オプションサービス 申し込みませんでした。
4. クーポン クーポンがある方は入力。
5.お支払い方法の設定 契約年数と決済方法の入力。
次のステップへボタンを押す。

確認画面
利用規約に同意して取得するボタンを押す。
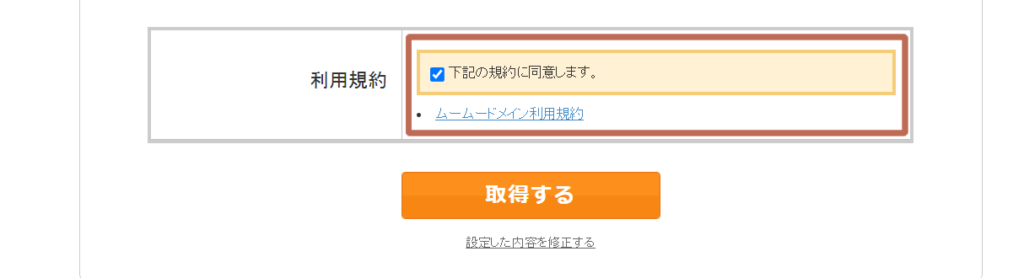
ドメインを取得中です。の表示が一瞬が出ます。
少し経って取得が完了🎉。
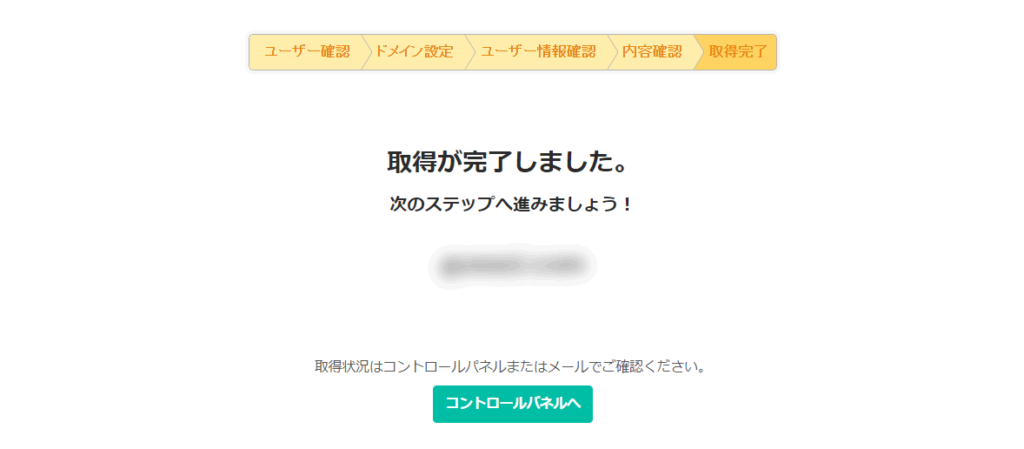
ドメイン情報認証
ムームードメイン ![]() から【ムームードメイン】【重要】2週間以内にドメイン情報認証を行ってくださいのメールが届きます。
から【ムームードメイン】【重要】2週間以内にドメイン情報認証を行ってくださいのメールが届きます。
ムームードメインを初めて利用する方は「ドメイン情報認証」をします。(私は二回目以降なので不要でした。)

自動更新設定
ドメインの自動更新の設定をしましょう。一年毎に来る更新料の支払い方法を自動にするかどうかです。
ドメインの更新間近にはメールでお知らせしてくれるのですが、私の環境の場合ロリポやムームーからのメールが迷惑フォルダに入りがちです。
大切なサイトが更新忘れで無くなってしまったという悲劇を起こさない為にも設定した方が安心。
コントロールパネルの 各種お支払い ➡ 自動更新設定 に進みます。
一年だけのおためしドメインは「未設定」、ずっと続けるドメインは「未設定以外(クレジットカード決済等)」にして変更ボタンを押します。
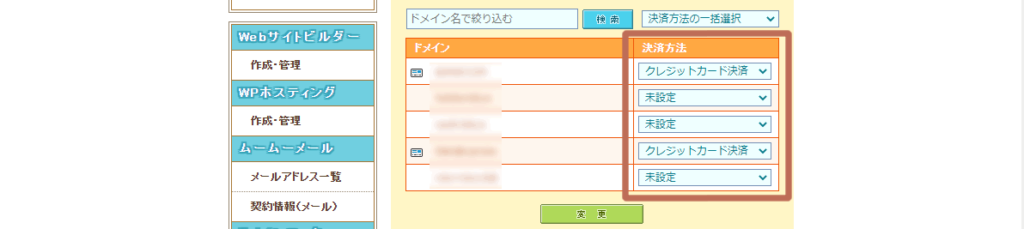
ロリポップ!の設定
レンタルサーバのロリポップ! ![]() のユーザー専用ページにログインします。
のユーザー専用ページにログインします。
独自ドメイン設定
サーバーの管理・設定 ➡ 独自ドメイン設定 へ進む。
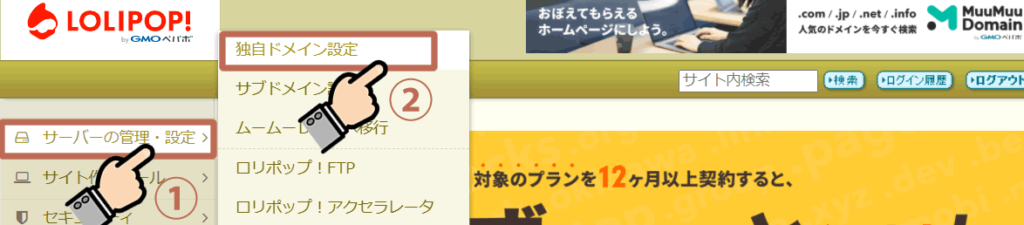
独自ドメイン設定ボタンを押す。
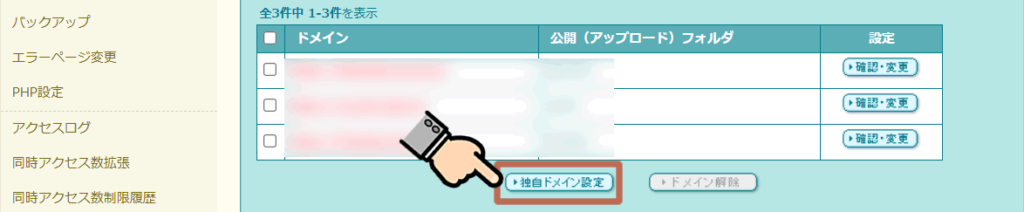
設定する独自ドメイン 先程取得したドメイン。
公開フォルダ 空白でも良いと思うけれど、私は「blender」と入力。
独自ドメインをチェックするボタンを押す。
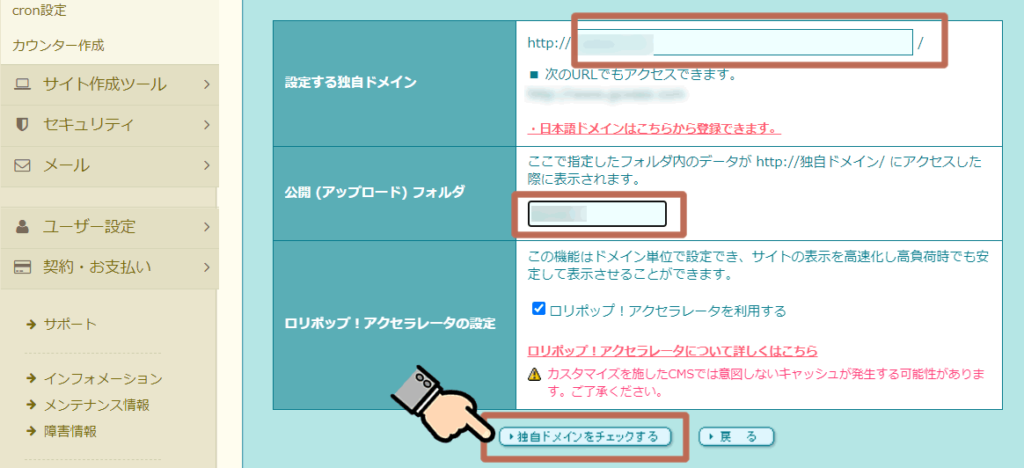
ムームーIDとムームーパスワードを入力してネームサーバー認証ボタンを押す。
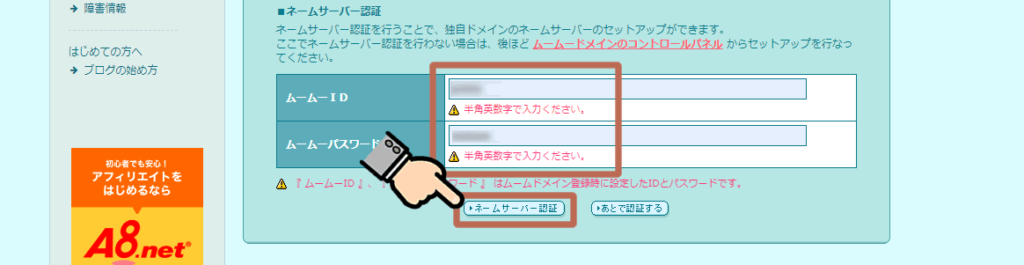
設定ボタンを押す。「ドメインを設定します。宜しいですか?」 ➡ OK

設定完了です。
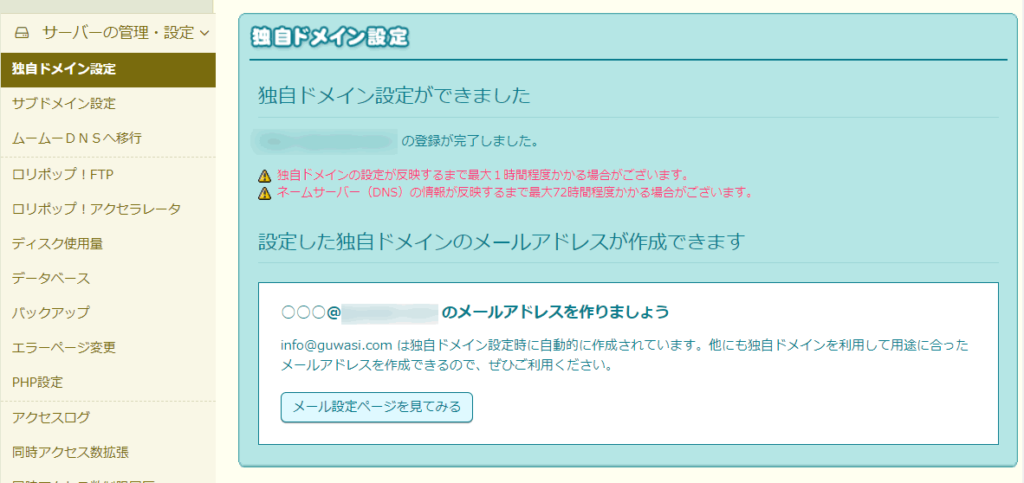
独自SSLの必要性
Google Chromeで独自ドメインにアクセスすると「保護されていない通信」というなんとも怪しい警告が出ると思います。

末吉
フィッシングサイトみたいだな。どうすればいいの?ヨシ
通信中のデータが暗号化されるHTTPSに対応すれば良いのだよ。次の工程でやってみます。
独自SSLの設定
早速HTTPSに対応する設定をしましよう。ロリポップ! ![]() だとクリックのみで終わります。
だとクリックのみで終わります。
セキュリティ ➡ 独自SSL証明書導入

チェックを入れて独自SSL(無料)を設定するボタンを押す。

「SSL設定作業中」の表示が出現。
\ 5分位待つ /

\ この表示になるまでリロード/

URL転送(httpからhttps)
Google Chromeで「https://ドメイン名」にアクセスして、ドメイン名の隣に鍵マークが付いていたら成功です。

ただ、「http://ドメイン名」でもアクセス出来てしまうので、🔗ロリポップで常時SSL化した際に設定する301リダイレクトを参考にして「https://ドメイン名」へ転送する設定をしました。
URL転送(www付からwww無しへ)

あとがき

後は🔗Google Search Consoleの設定(詳しいサイトを見た方が良いので記事にしません)と、WorPressのインストール(記事にするかも)ですな。
独自ドメインのオリジナルURLって、テンションが上がりますよね!
私が最初に取ったドメインは「.org」です。まだWordPressは無くて、🔗阿部寛のホームページ的なデザインが普通でした。懐かしいなぁーと思う、ヨシと末吉👩🏻😺でした。またね。
\ ロリポップがおススメ /